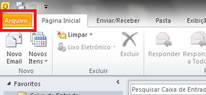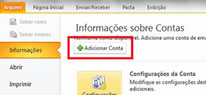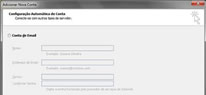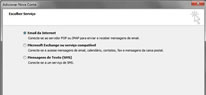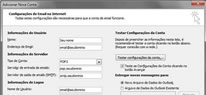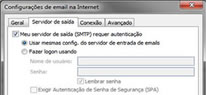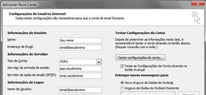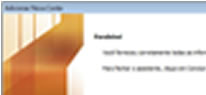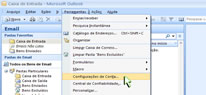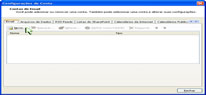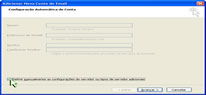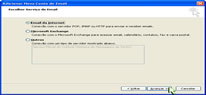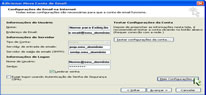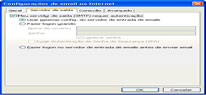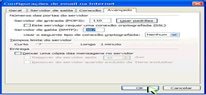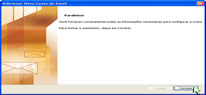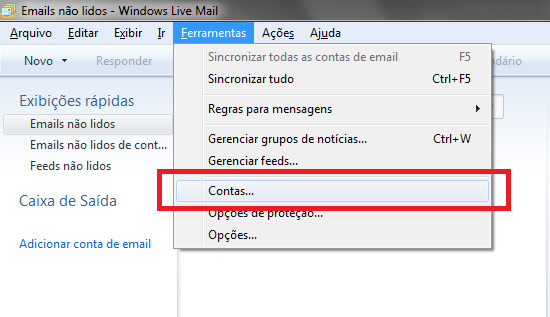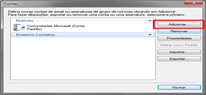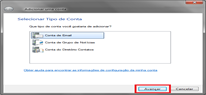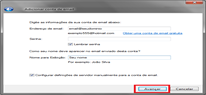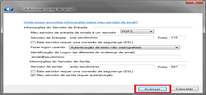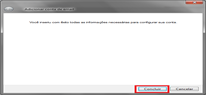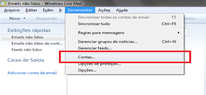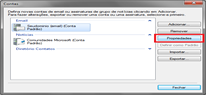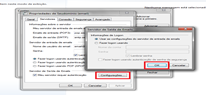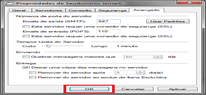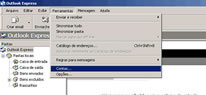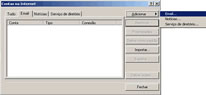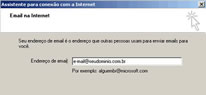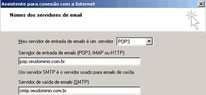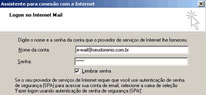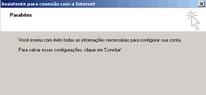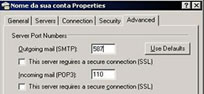Configuração de e-mail
-
 Outlook 2016 / Outlook 365
Outlook 2016 / Outlook 365
-
 Outlook 2013
Outlook 2013
-
 Outlook 2010
Outlook 2010
-
 Outlook 2007
Outlook 2007
-
 Windows Live Mail
Windows Live Mail
-
 Outlook Express
Outlook Express
-
 Mozilla Thunderbird
Mozilla Thunderbird
-
 Apple Mail (Mac)
Apple Mail (Mac)
-
 Apple (iPhone)
Apple (iPhone)
-
1º
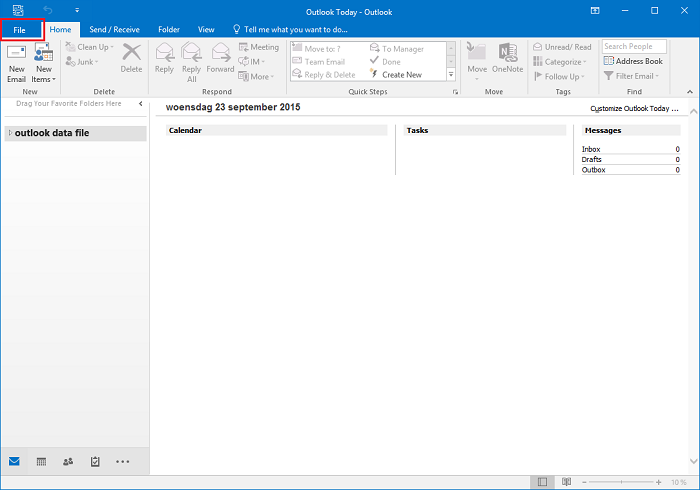
Clique em File (Arquivo) no canto superior esquerdo.
-
2º
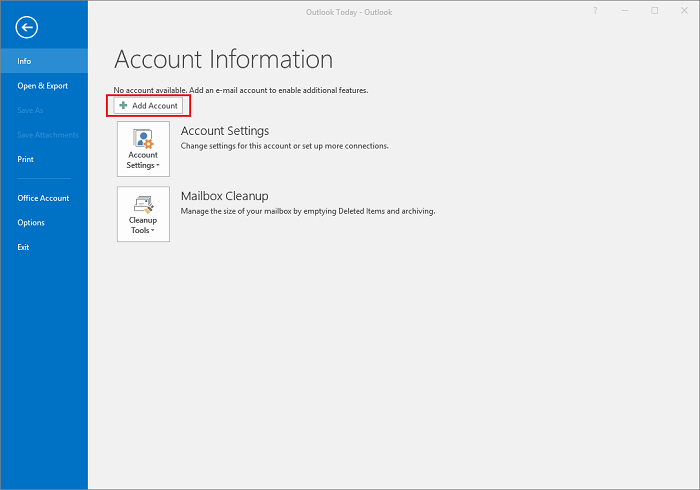
Clique na opção "Add Account" (Adicionar Conta)
-
3º
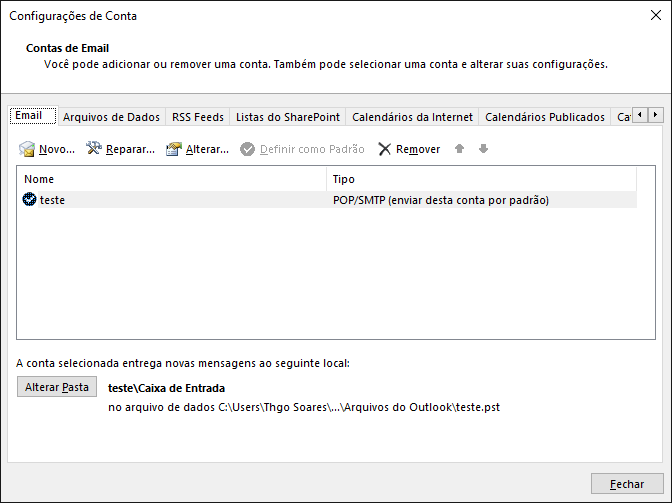
Na guia Email, clique em Novo...
-
4º
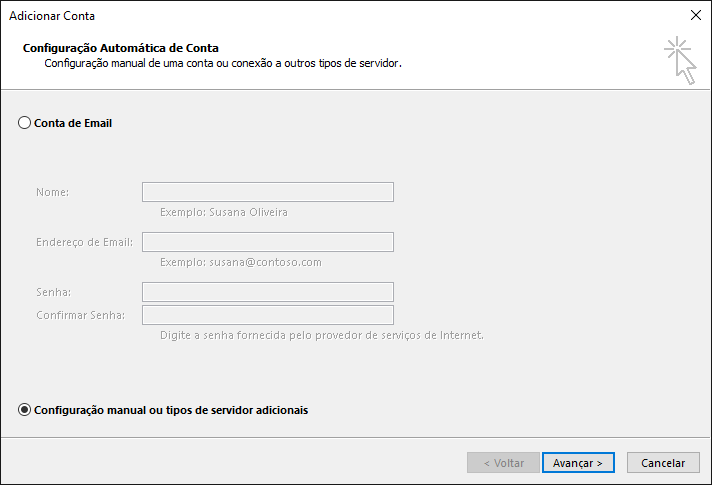
Marque a opção Definir manualmente as configurações do servidor ou tipos de servidor adicionais e clique no botão Avançar
-
5º
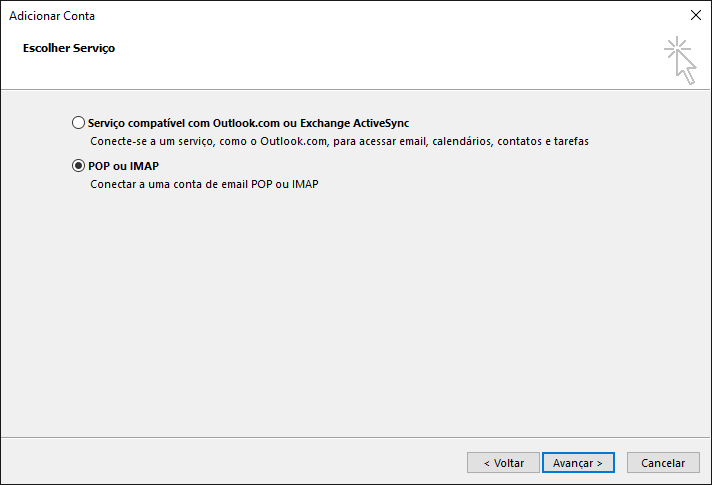
Selecione a opção, POP ou IMAP
-
6º
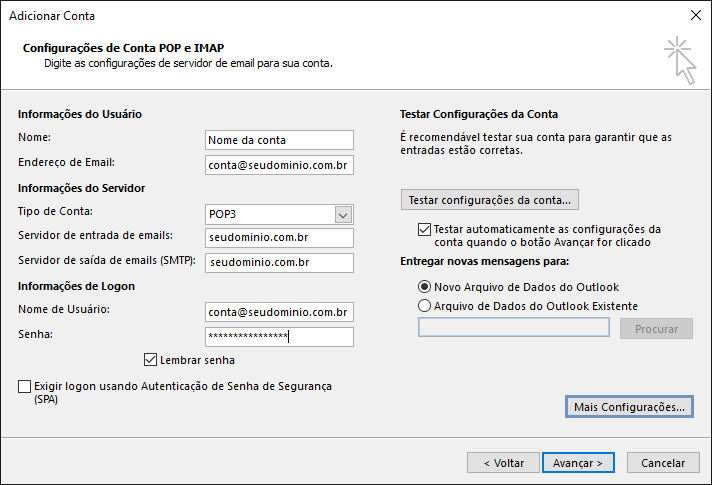
Preencha os campos:
Nome: digite o seu nome; Endereço de e-mail: seu e-mail completo; Tipo de conta: selecione POP3; Servidor de entrada de emails: digite seudomínio; Servidor de saída de emails (SMTP): digite seudomínio; Nome de usuário: digite seu e-mail completo; Senha: a senha do e-mail; Depois, clique no botão Mais configurações.
-
7º
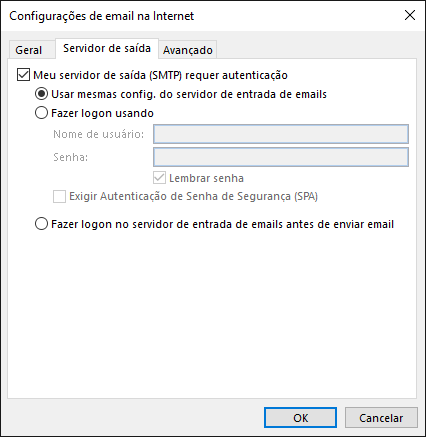
Clique na guia Servidor de saída e habilite a opção Meu servidor de saída (SMTP) requer autenticação
-
8º
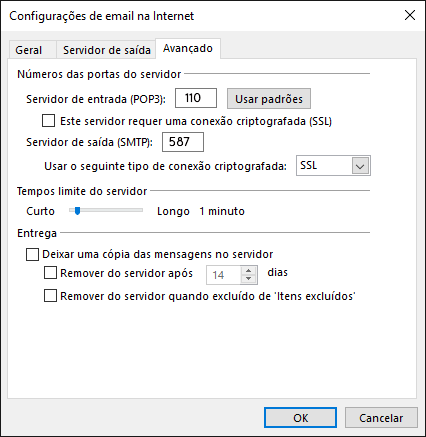
Acesse a guia Avançado
Altere a porta do Servidor de entrada (POP) para 110; Usar o seguinte tipo de conexão criptografada: selecione Nenhum Altere a porta do Servidor de saída (SMTP) para 587 Usar o seguinte tipo de conexão criptografada: selecione Automatico ou SSL Depois clique em OK.
Na guia Entrega você pode definir após quanto tempo depois de baixadas as mensagens para seu computador as mesmas serão excluídas do servidor. Caso utilize somente em um dispositivo desmarcar essa opção.
-
Pronto
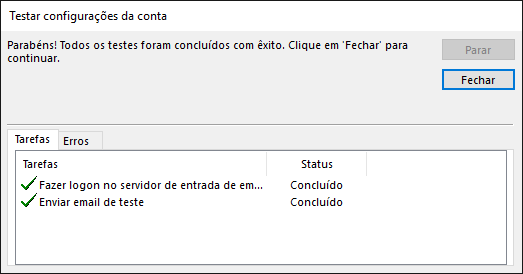
Pronto! A sua conta já está configurada. Basta clicar no botão Concluir.
-
1º

Clique em File (Arquivo) no canto superior esquerdo.
-
2º
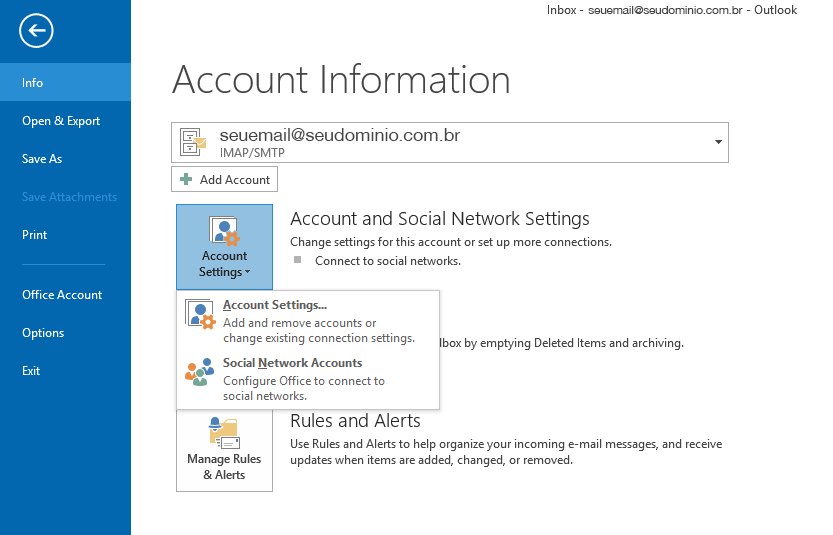
Clique em Account Setings (Configurações de Conta)
-
3º
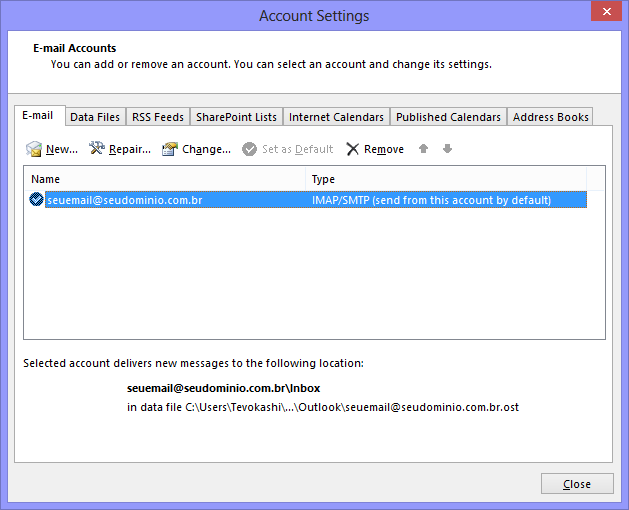
Na guia Email, clique no botão New..(Novo...)
-
4º
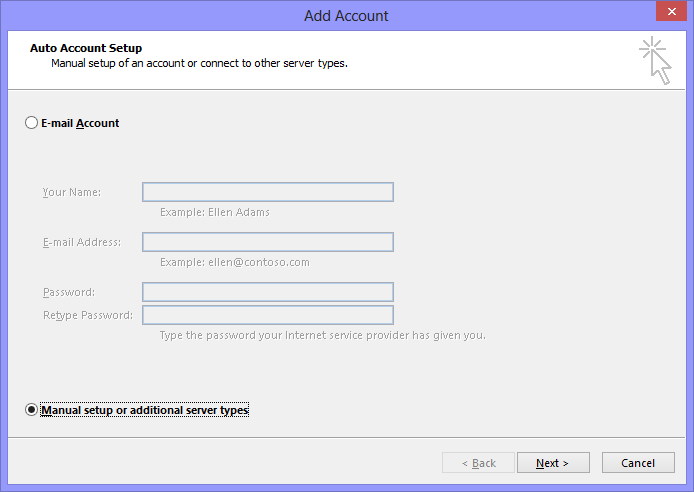
Marque a opção Manual setup or additinal server types (Definir manualmente as configurações do servidor ou tipos de servidor adicionais) e clique no botão Next (Avançar)
-
5º
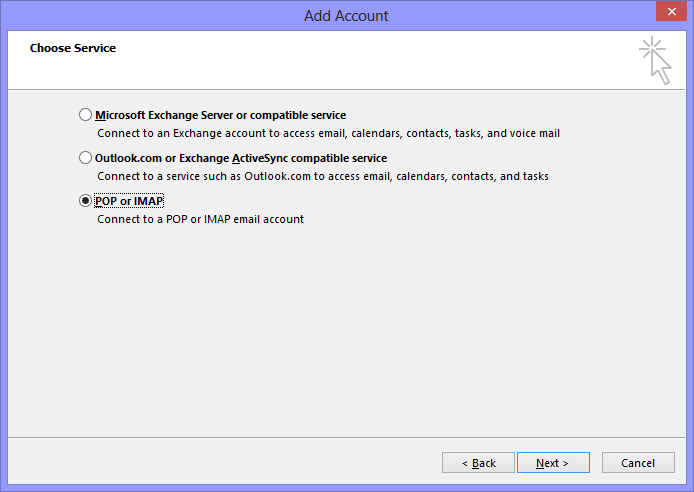
Selecione a opção POP or IMAP (POP ou IMAP) e clique no botão Next (Avançar)
-
6º
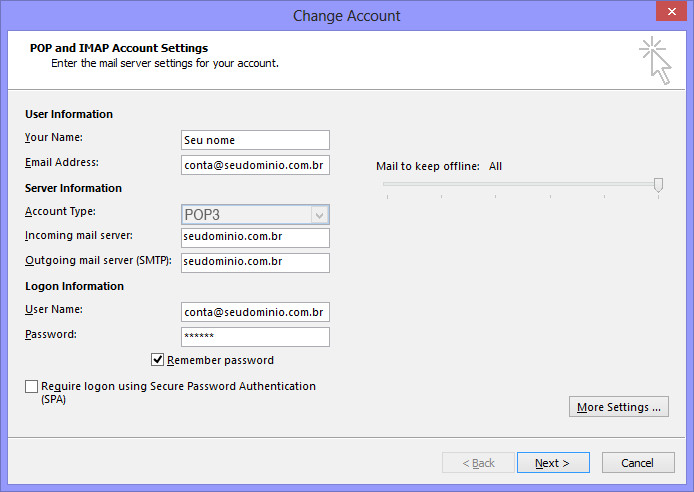
Preencha os campos:
Nome: digite o seu nome; Endereço de e-mail: seu e-mail completo; Tipo de conta: selecione POP3; Servidor de entrada de emails: digite seudomínio; Servidor de saída de emails (SMTP): digite seudomínio; Nome de usuário: digite seu e-mail completo; Senha: a senha do e-mail; Depois, clique no botão Mais configurações. Em seguida, clique em OK
-
7º
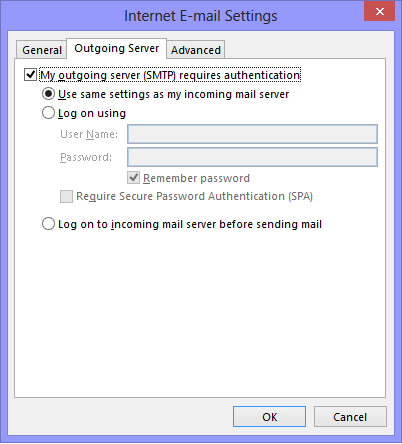
Clique na guia Outgoing mail server (Servidor de saída) e habilite a opção My outgoing mail server (SMTP) requires authentication (Meu servidor de saída (SMTP) requer autenticação)
-
8º
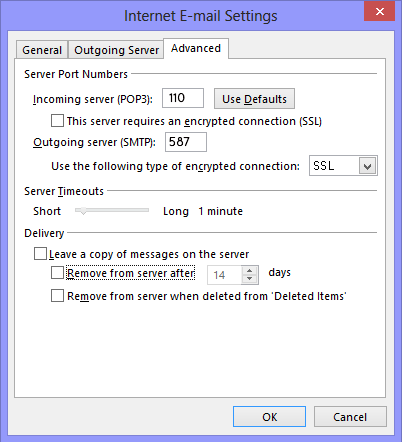
Acesse a guia Avançado
Altere a porta do Servidor de entrada (POP) para 110; Usar o seguinte tipo de conexão criptografada: selecione Nenhum Altere a porta do Servidor de saída (SMTP) para 587 Usar o seguinte tipo de conexão criptografada: selecione Automatico ou SSL Depois clique em OK.
Na guia Entrega você pode definir após quanto tempo depois de baixadas as mensagens para seu computador as mesmas serão excluídas do servidor. Caso utilize somente em um dispositivo desmarcar essa opção.
-
Pronto
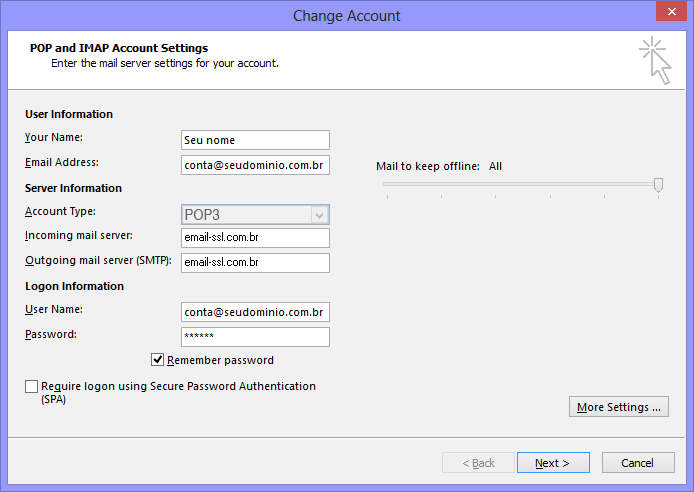
Clique no botão Next (Avançar) para finalizar a criação de sua conta
-
Pronto
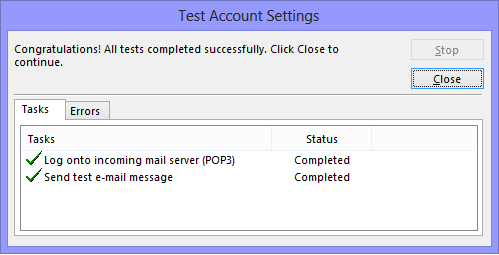
Verifique se a conta consegue autenticar como na imagem abaixo.
-
1º
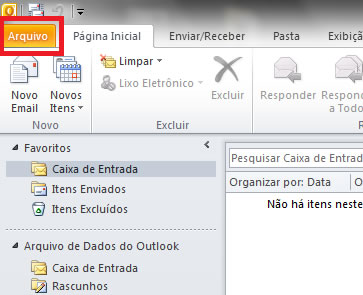
No canto superior esquerdo clique em Arquivo.
-
2º
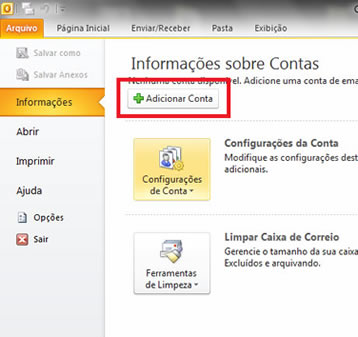
No menu Informações clique no botão Adicionar Conta.
-
3º
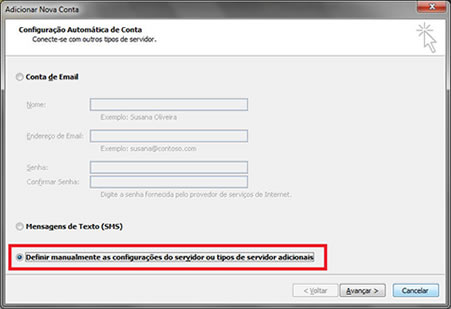
Marque a opção Definir manualmente as configurações do servidor ou tipos de servidor adicionais e clique no botão Avançar.
-
4º
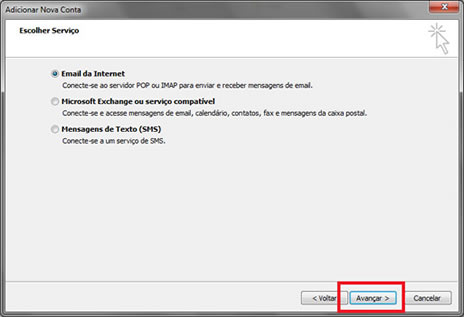
Selecione a opção Email da Internet e clique no botão Avançar.
-
5º
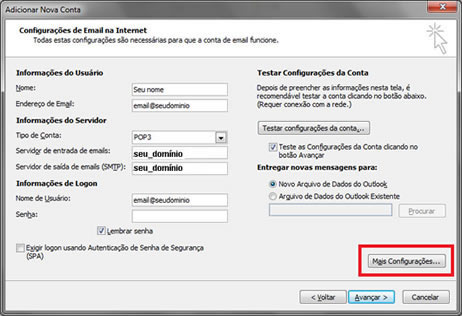
Preencha os campos:
Nome: digite o seu nome; Endereço de e-mail: seu e-mail completo; Tipo de conta: selecione POP3; Servidor de entrada de emails: digite seudomínio; Servidor de saída de emails (SMTP): digite seudomínio; Nome de usuário: digite seu e-mail completo; Senha: a senha do e-mail; Depois, clique no botão Mais configurações.
-
6º
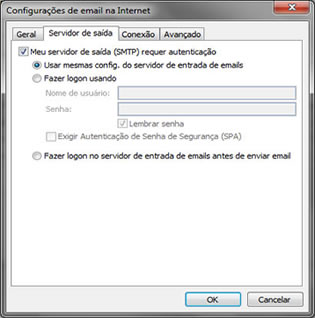
Clique na guia Servidor de saída e habilite a opção Meu servidor de saída (SMTP) requer autenticação e Usar mesmas config. do servidor de email de entrada.
-
7º

Acesse a guia Avançado
Altere a porta do Servidor de entrada (POP) para 110; Usar o seguinte tipo de conexão criptografada: selecione Nenhum Altere a porta do Servidor de saída (SMTP) para 587 Usar o seguinte tipo de conexão criptografada: selecione Automatico ou SSL Depois clique em OK.
Na guia Entrega você pode definir após quanto tempo depois de baixadas as mensagens para seu computador as mesmas serão excluídas do servidor. Caso utilize somente em um dispositivo desmarcar essa opção.
-
8º
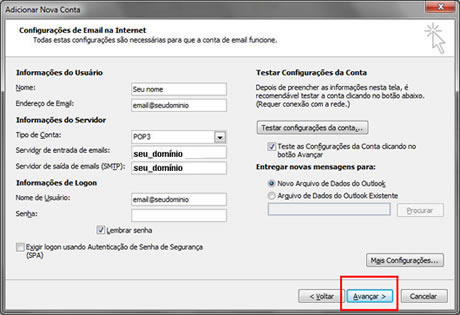
Clique no botão Avançar para finalizar a criação de sua conta.
-
Pronto
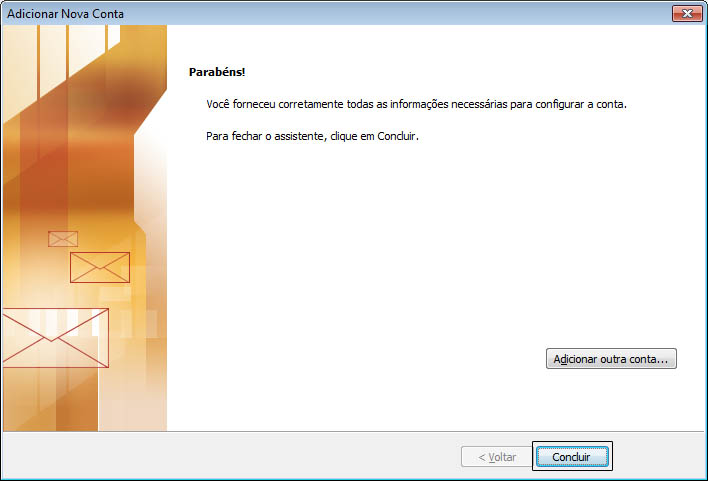
Pronto! A sua conta já está configurada. Basta clicar no botão Concluir.
-
1º
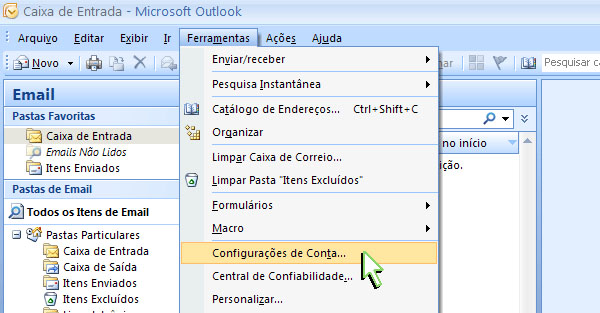
Clique em Ferramentas, depois em Configurações de Conta..
-
2º
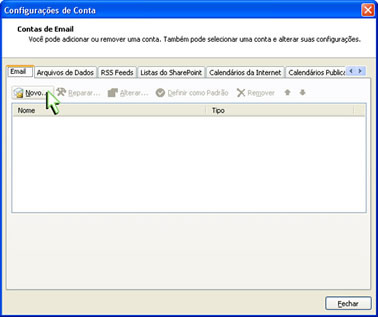
Na guia Email, clique no botão Novo..
-
3º
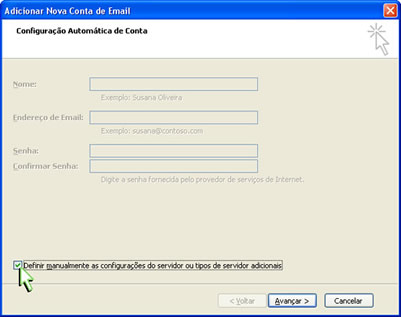
Marque a opção Definir manualmente as configurações do servidor ou tipos de servidor adicionais e clique no botão Avançar.
-
4º
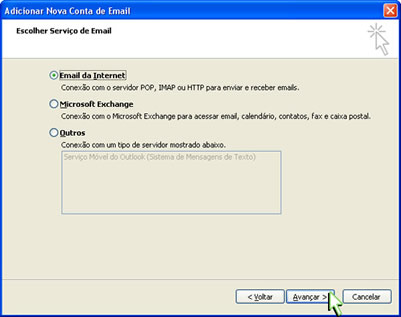
Selecione a opção Email da Internet e clique no botão Avançar.
-
5º
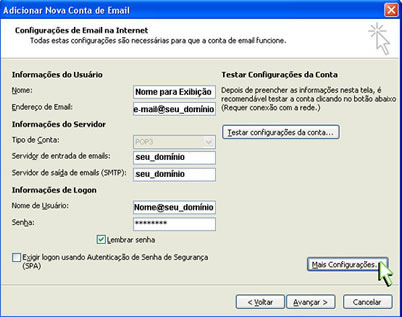
Preencha os campos:
Nome: digite o seu nome; Endereço de e-mail: seu e-mail completo; Tipo de conta: selecione POP3; Servidor de entrada de emails: digite seudomínio; Servidor de saída de emails (SMTP): digite seudomínio; Nome de usuário: digite seu e-mail completo; Senha: a senha do e-mail; Depois, clique no botão Mais configurações.
-
6º
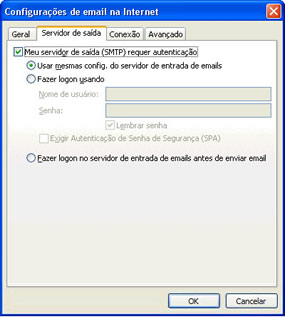
Clique na guia Servidor de saída e habilite a opção Meu servidor de saída (SMTP) requer autenticação e Usar mesmas config. do servidor de email de entrada.
-
7º

Acesse a guia Avançado
Altere a porta do Servidor de entrada (POP) para 110; Usar o seguinte tipo de conexão criptografada: selecione Nenhum Altere a porta do Servidor de saída (SMTP) para 587 Usar o seguinte tipo de conexão criptografada: selecione Automatico ou SSL Depois clique em OK.
Na guia Entrega você pode definir após quanto tempo depois de baixadas as mensagens para seu computador as mesmas serão excluídas do servidor. Caso utilize somente em um dispositivo desmarcar essa opção.
-
8º
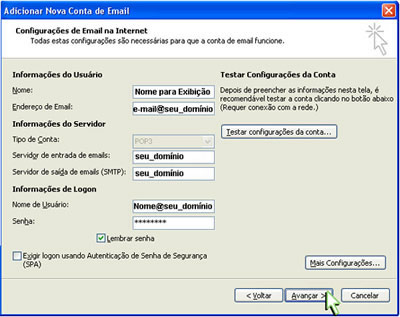
Clique no botão Avançar para finalizar a criação de sua conta.
-
Pronto
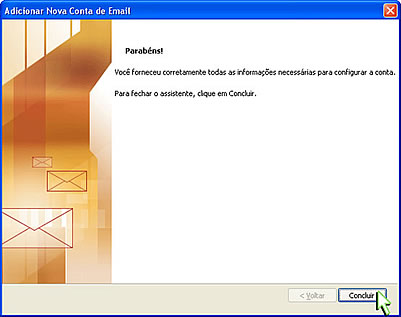
Pronto! A sua conta já está configurada. Basta clicar no botão Concluir.
-
1º
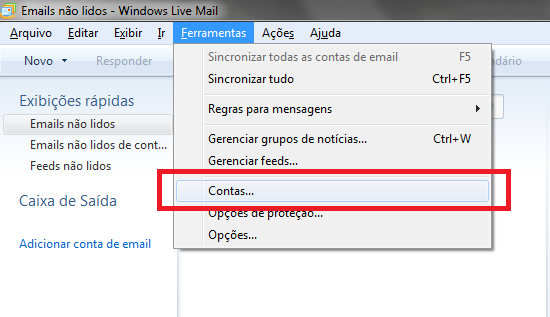
Abra o Windows Live Mail e clique na opção Ferramentas e, depois, em Contas..
-
2º
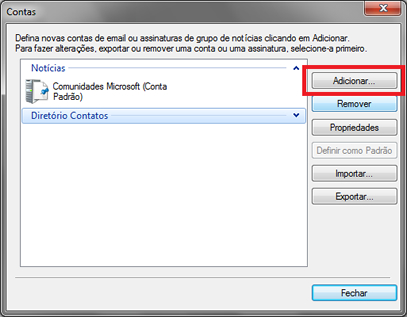
Na tela Contas, clique no botão Adicionar.
-
3º
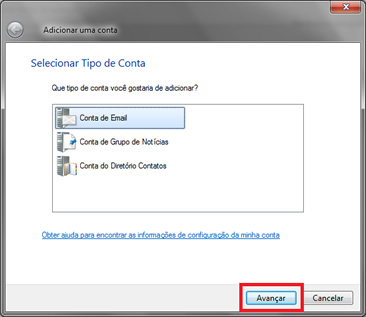
O assistente de configuração do Windows Live Mail será iniciado. Em Tipo de Conta selecione a opção Conta de Email e, depois, clique em Avançar.
-
4º
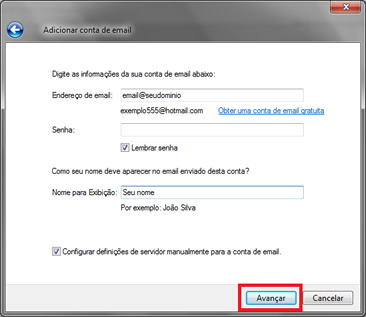
No campo Endereço de Email, informe seu endereço de email completo, em Senha, informe a senha de acesso a este email e em Nome para exibição, informe o nome que irá aparecer para quem receber seu e-mail. Selecione a opção Configurar definições de servidor manualmente para a conta de email e depois clique em Avançar.
-
5º
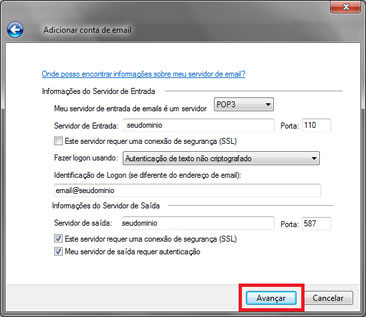
Na próxima tela, preencha os campos.
Meu servidor de entrada de emails é um servidor, selecione POP3; Servidor de Entrada, digite seudominio Identificação de Logon, digite seu endereço de email completo Servidor de Saída, digite seudominio Marque as opções Este servidor requer uma conexão de segurança (SSL), Meu servidor de saída requer autenticação e clique no botão Avançar.
-
6º
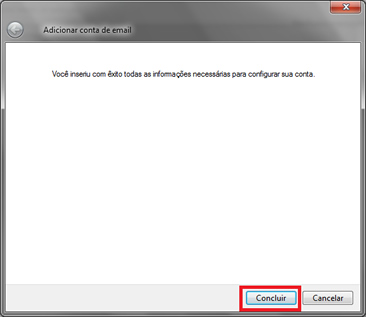
Agora clique em Concluir.
-
7º
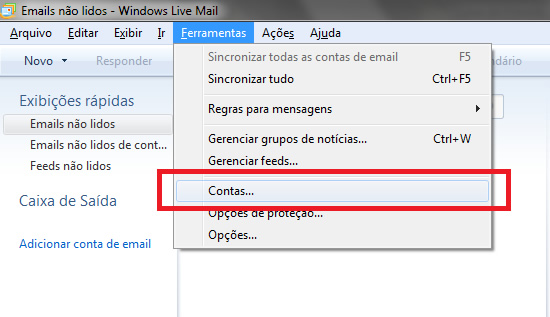
Clique na opção Ferramentas e, depois, em Contas.
-
8º
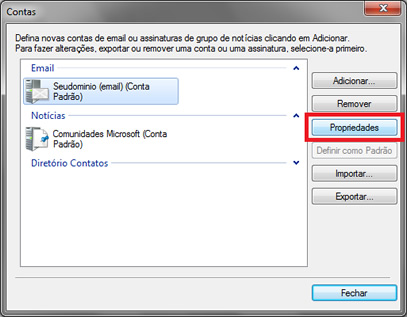
Selecione a conta configurada e clique em Propriedades.
-
9º
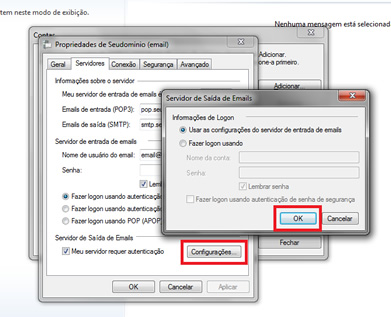
Clique na guia Servidores, selecione a opção Meu servidor de saída requer autenticação, clique em Configurações, verifique se a opção "Usar as configurações do servidor..." está marcada e clique em OK.
-
Pronto
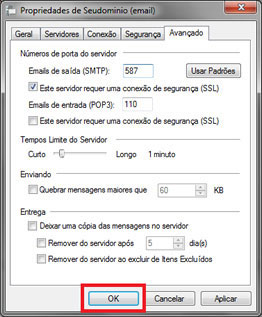
Agora, na guia Avançado, em Número de portas do servidor, altere a porta de Emails de saída (SMTP) para 587 e marque a conexão de segurança SSL e verifique se a porta de Emails de entrada (POP3) está como 110. Clique no botão OK e pronto! Sua conta está configurada.
-
1º

Abra o Outlook Express, clique na opção Ferramentas e depois em Contas.
-
2º

Na tela Contas na Internet, clique na guia Email, depois no botão Adicionar e novamente em Email.
-
3º

No campo Nome de exibição digite o nome que você deseja que apareça quando for enviar uma mensagem.
Depois clique em Avançar.
-
4º

No campo Endereço de email digite o e-mail completo
Depois clique em Avançar.
-
5º
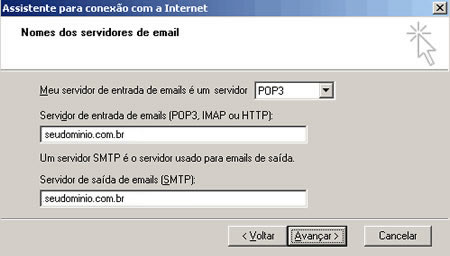
No campo Servidor de entrada de emails digite seudominio.com.br e no campo Servidor de saída de emails (SMTP) digite seudominio.com.br
Depois clique em Avançar
-
6º
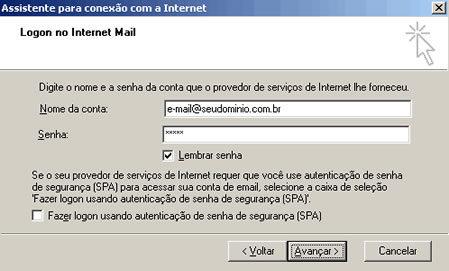
No campo Nome da conta digite o e-mail completo e no campo Senha digite a senha do e-mail
Depois clique em Avançar.
-
7º

Clique no botão Concluir para retornar à tela de Contas na Internet.
-
8º

Aparecerá a conta que acabamos de configurar. Clique sobre ela e em seguida no botão ao lado Propriedades.
-
9º

Selecione a guia Servidores e marque a última opção Meu servidor requer autenticação. Em seguida clique no botão ao lado Configurações.
-
10º

Marque a opção Usar as mesmas configurações do servidor de entrada de emails. Clique no botão OK, novamente em OK
-
11º

Selecione a guia Avançado e em Emails de saída (SMTP) altere a porta para 587 e marque a conexão de segurança SSL e Clique em OK e depois em Fechar. Pronto! A sua conta já está configurada
-
1º
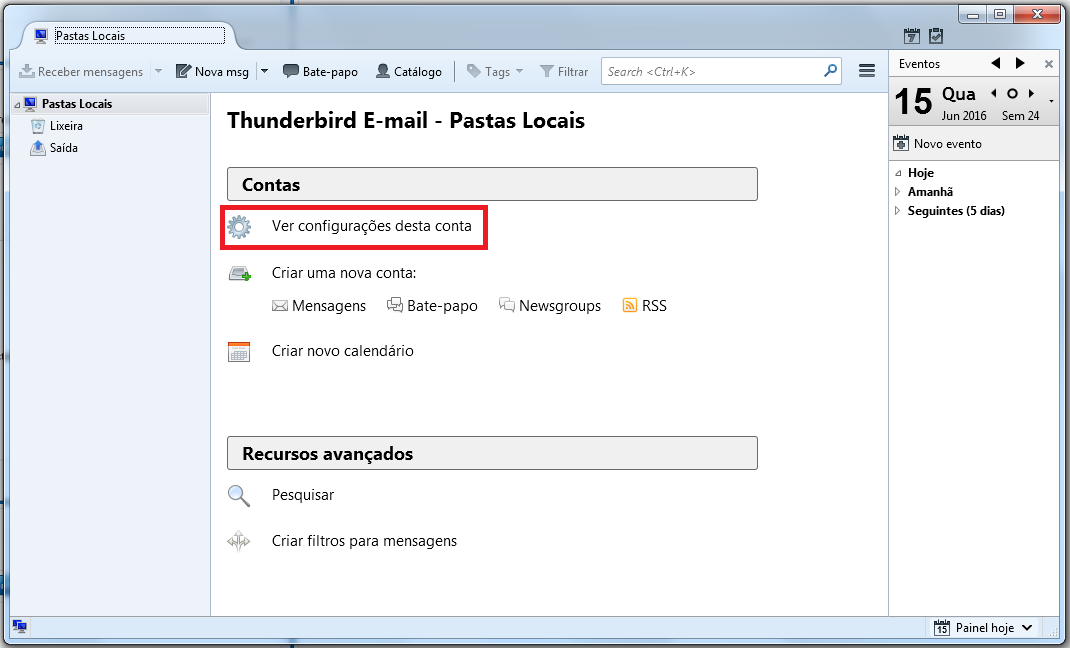
Clique em Configurar esta conta
-
2º
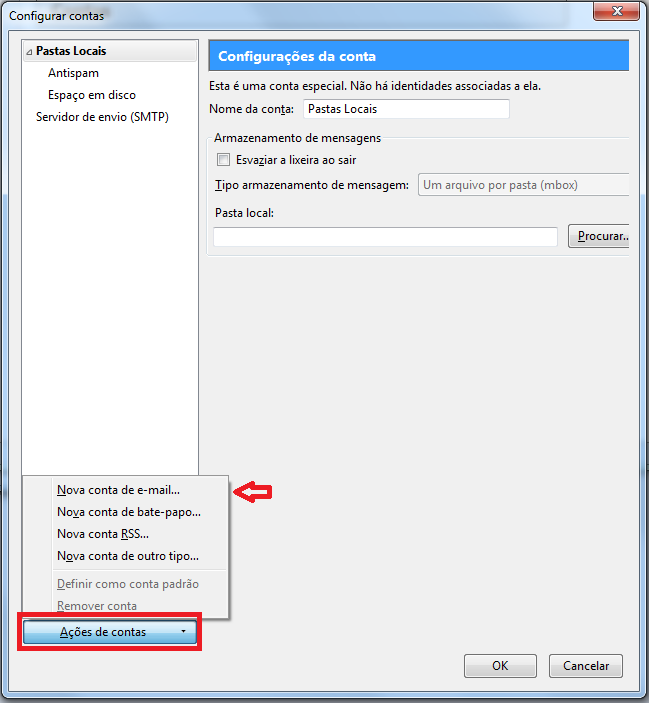
Na próxima tela, clique em Ações de Conta > Nova conta de e-mail
-
3º
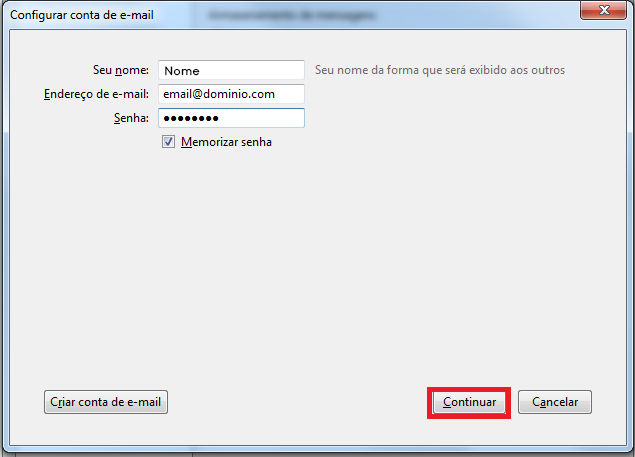
Preencha os campos e clique em continuar:
Seu nome: digite seu nome Endereço de e-mail: seu e-mail completo Senha: a senha do e-mail
-
4º

Aguarde o programa localizar os servidores
-
5º
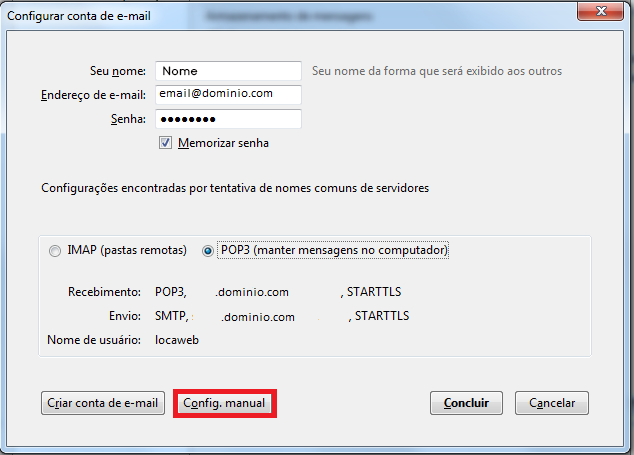
Quando terminar, clique na opção Config. manual
-
6º
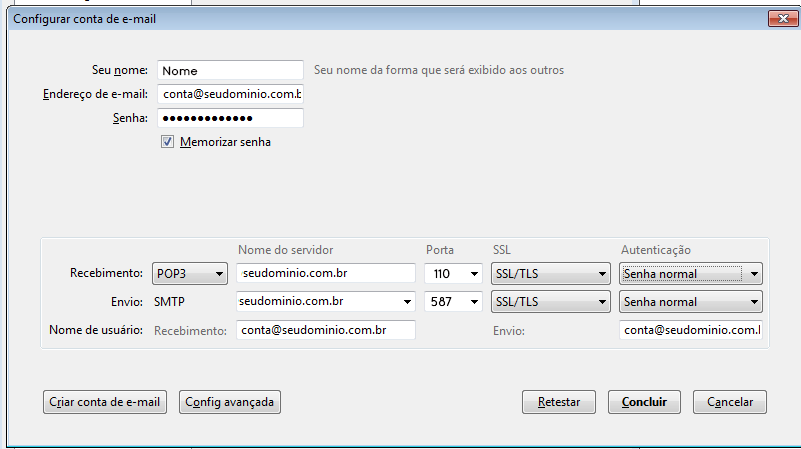
Preencha os campos:
Altere os dados conforme abaixo e clique em concluir: Recebimento: POP Servidor: seudomínio Porta: 110 SSL: SSL/TLS Autenticação: Senha normal Envio: SMTP Servidor: seudomínio Porta: 587 SSL: SSL/TLS Autenticação: Senha normal
-
7º
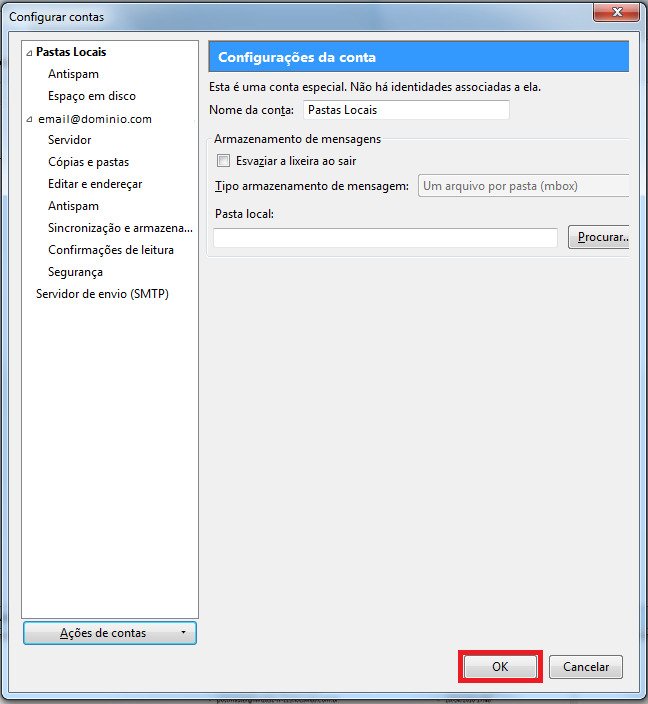
CNa próxima tela, clique em OK e seu você será direcionado à tela inicial do programa
-
8º
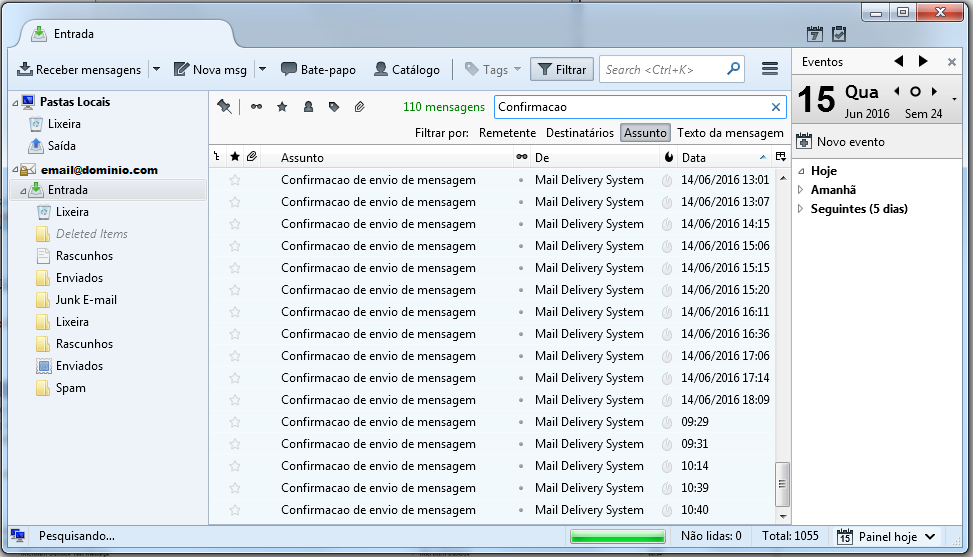
Pronto! Seu email está configurado e pode ser usado!
-
1º
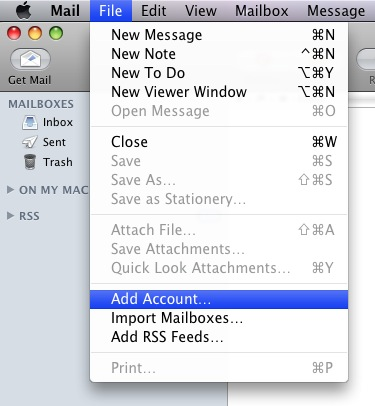
Abra o Apple Mail e clique em File > Add Account
-
2º
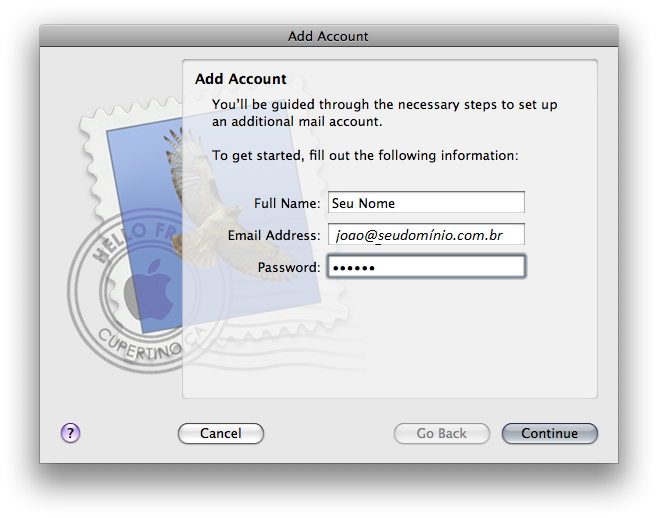
Preencha os campos:
Na janela que será exibida, preencha os seguintes dados: Full Name: com o seu nome Email Address: com o endereço de e-mail completo (exemplo: joao@seudominio.com.br) Password: com a senha da conta Clique em Continue.
-
3º
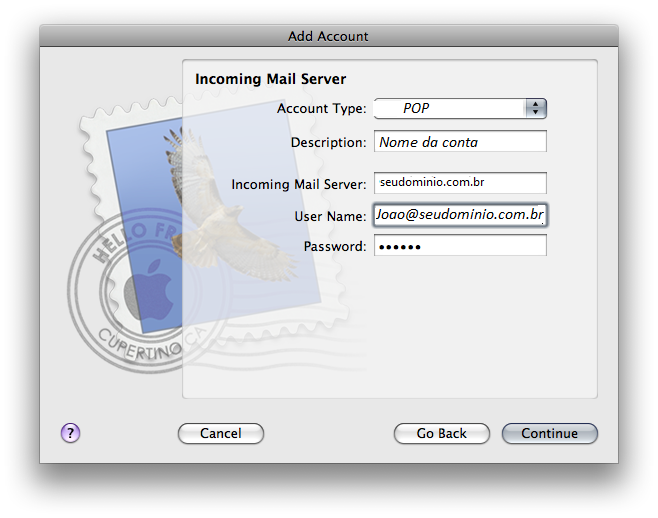
Preencha os campos:
Na janela a seguir preencha os seguintes dados: Account Type: selecione POP Description: Nome da conta Incoming Mail Server: com email-ssl.com.br User Name: com o endereço de e-mail completo (exemplo: joao@seudominio.com.br) Password: com a senha da conta Clique em Continue Caso apareça uma mensagem informando que não foi possível verificar o certificado, clique em Connect
-
4º
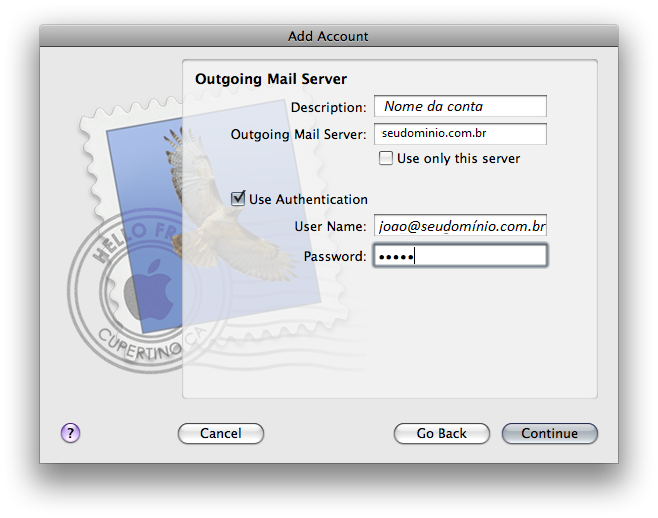
Preencha os campos:
Na janela a seguir preencha os seguintes dados: Description: com o nome para identificar o servidor de saída Outgoing Mail Server: com email-ssl.com.br Marque a opção Use only this server Marque a opção Use Authentication User Name: com o endereço de e-mail completo (exemplo: joao@seudominio.com.br) Password: com a senha da conta Caso apareça uma mensagem informando que não foi possível verificar o certificado, clique em Connect
-
5º
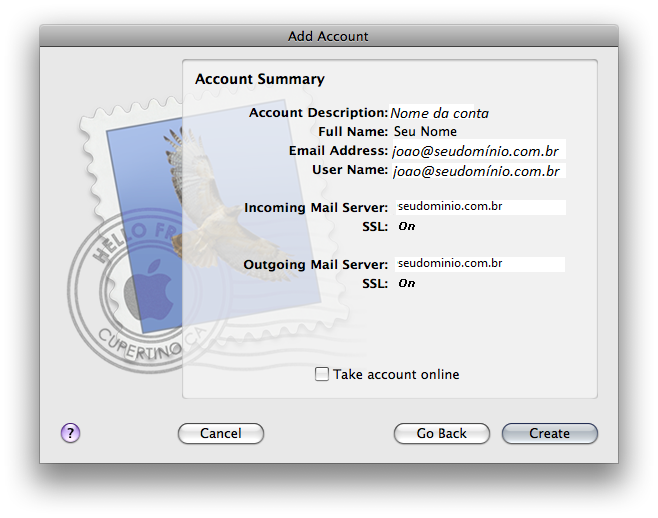
Será exbida a tela com o resumo das configurações, verifique se as configurações estão corretas e clique em Create
-
6º

Configurações adicionais
Apenas se caso o seu programa ainda apresentar alguma dificuldade com o servidor SMTP, siga os passos abaixo: Clique no menu Mail > Preferences Clique na aba Accounts e na conta que acabou de criar, depois procure a opção Outgoing Mail Server e selecione a opção Edit Server List... Na janela que será exibida clique no servidor SMTP da conta que acabou de criar e depois clique na opção Advanced Marque a opção Use custom port e no campo digite 587, depois clique em OK, como na imagem abaixo: Feche a janela de configurações e Pronto! Sua conta está configurada
-
1º
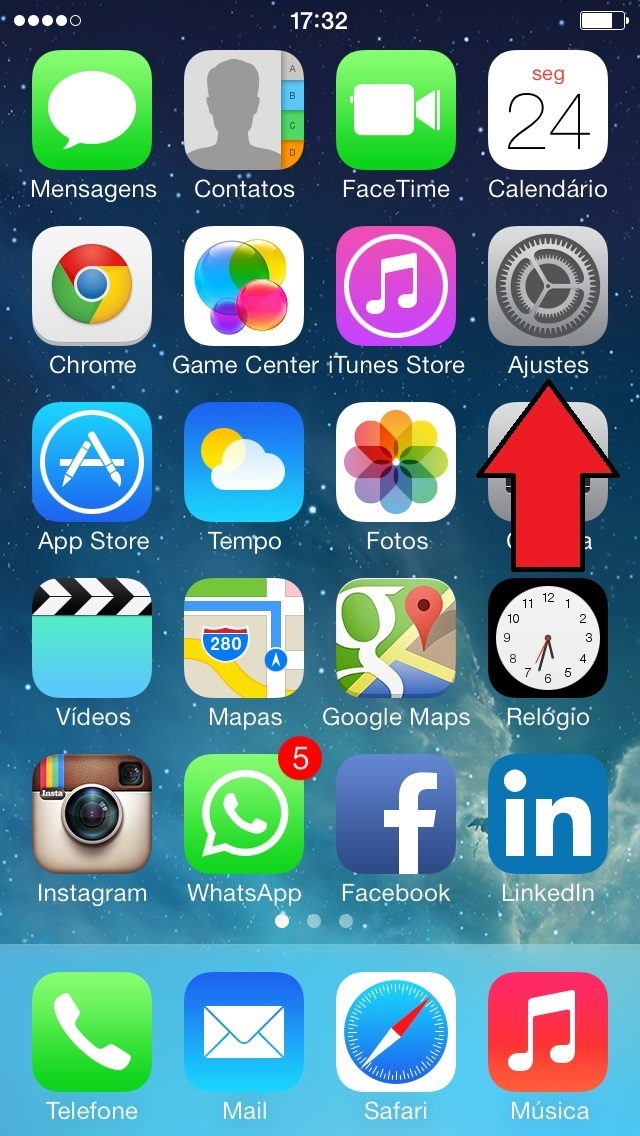
Clique em "Ajustes"
-
2º
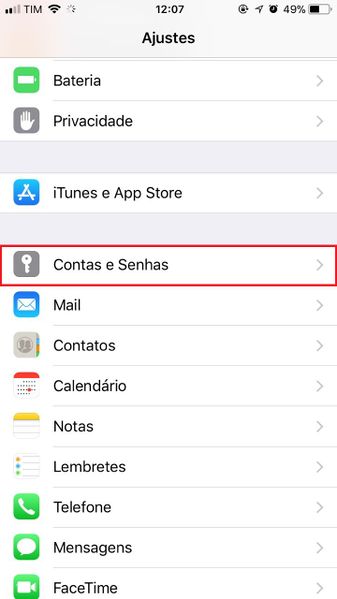
Toque em Contas e Senhas
-
3º
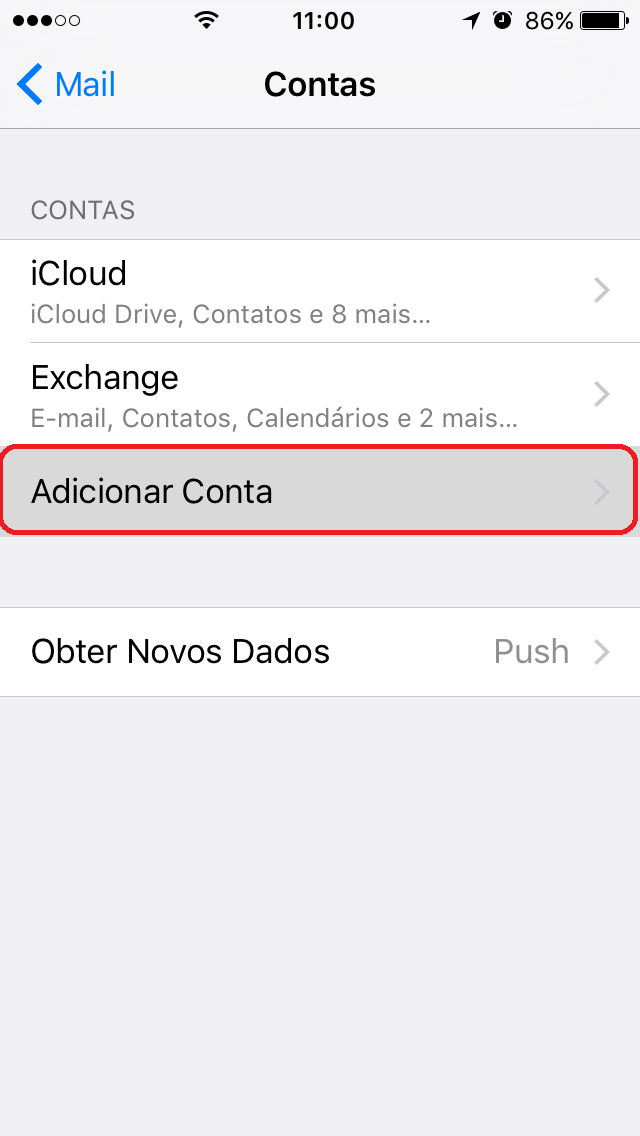
Toque em Adicionar Conta
-
4º
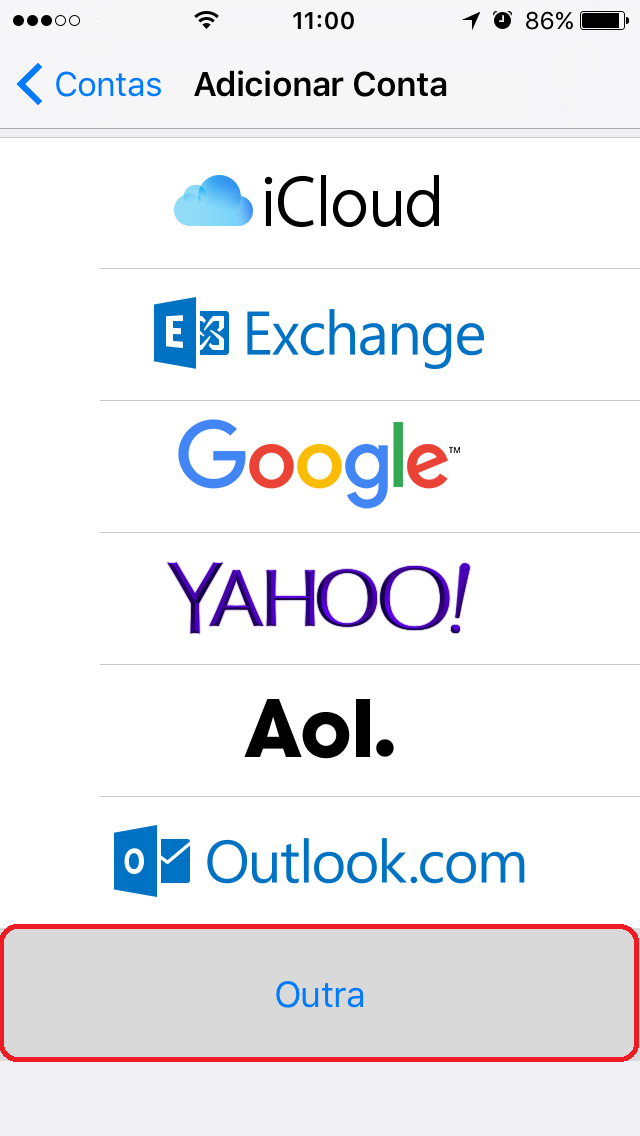
Toque em Outra
-
5º
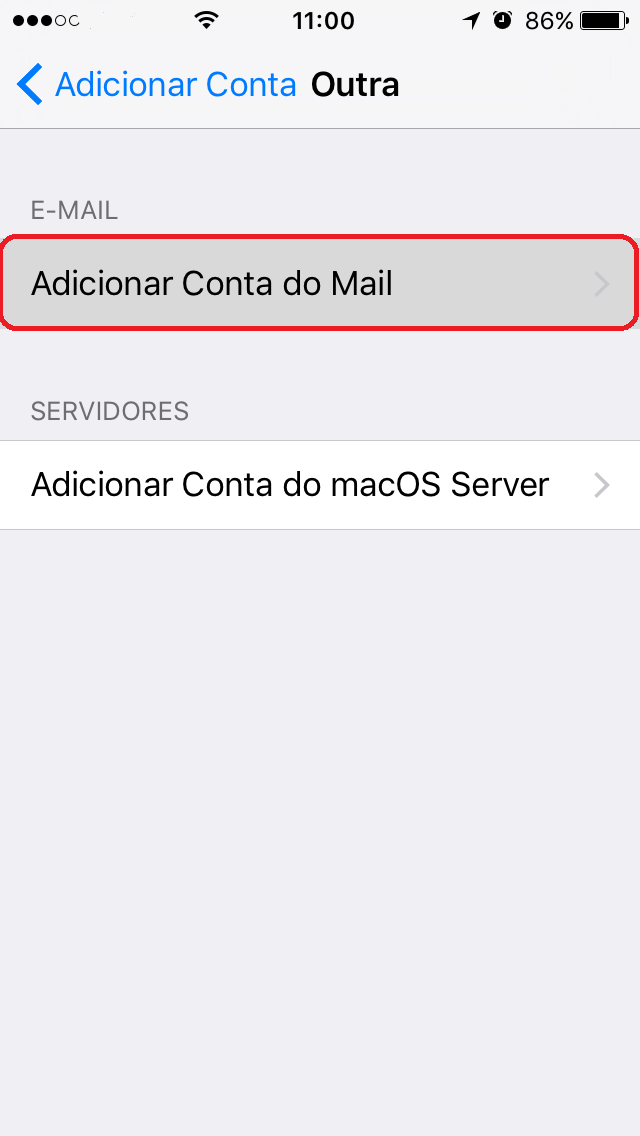
Adic. Conta do Mail
-
6º
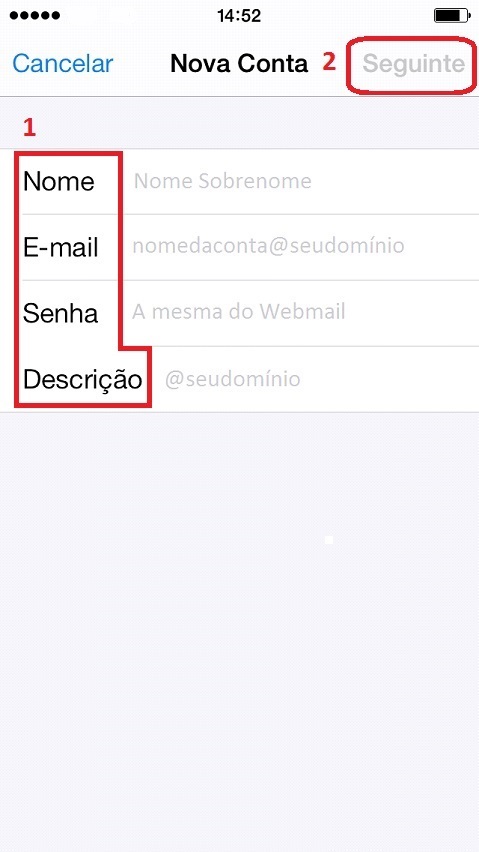
Nome: Seu nome
Endereço: nome@seudominio.com.br (o e-mail que os destinatários irão visualizar)
Senha: senha da conta de e-mail
Descrição: Descrição da conta que estáconfigurando.br
Após isso basta selecionar "Salvar" e irá aparecer para preencher os outros dados de acesso. -
7º
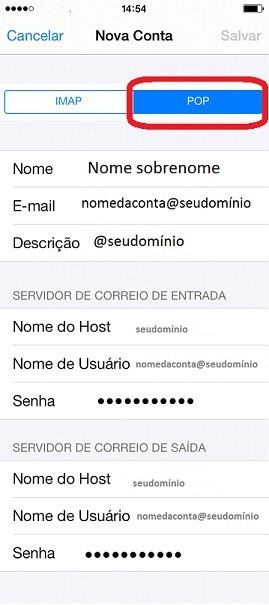
Nome do Host: seudominio.com.br
Nome do Usuário: nome@seudominio.com.br
Senha: senha da conta de e-mail
-
8º
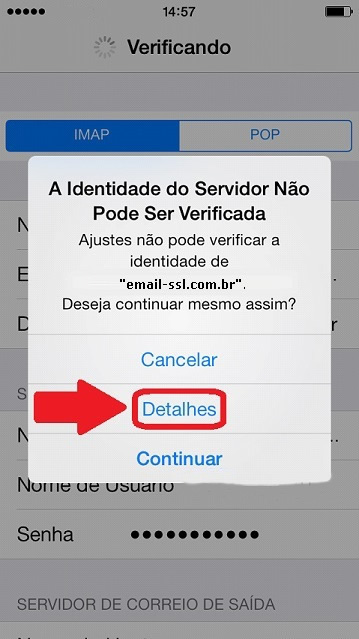
Após o preenchimento dos dados, toque em Salvar e no alerta "A Identidade do Servidor não pode ser verificada" toque em Detalhes
-
9º
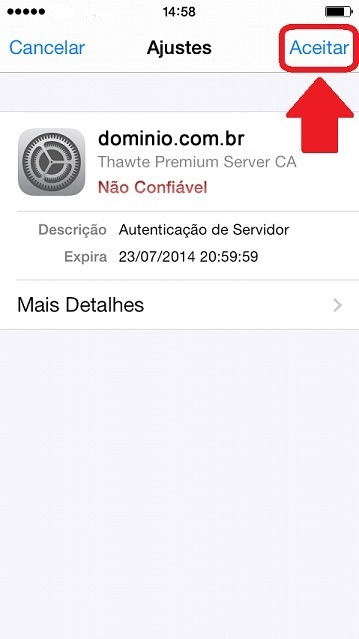
Agora, toque em Aceitar
Depois clique em "Avançado" e verifique se a opção Usar SSL Porta de Servidor está com o número 110. ⁽Se não funcionar desative a opção SSL⁾
Depois volte ao email e clique em SMTP seudominio.com.br e verifique a opção Usar SSL, Porta do Servidor que deverá ser 25 mude-a para 587 ou 465. ⁽Se não funcionar desative a opção SSL⁾
-
10º
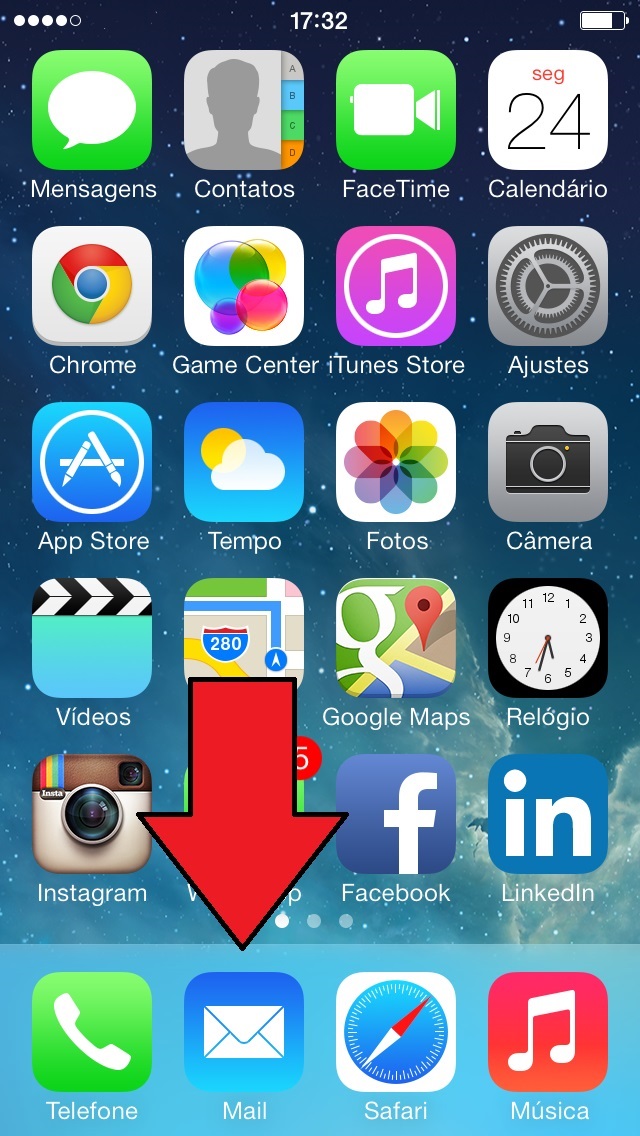
Pronto! Basta acessar os e-mails no aplicativo Mail